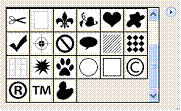ใบความรู้
(สัปดาห์ที่ 13)
Pathและการใช้ปากกาวาดภาพ
การระบายสีเส้น
Path
1. รูปภาพจากการสร้างเส้นพาธ
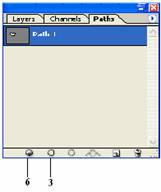 2. คลิกเลือกสีช่อง Foreground เลือกสีที่ต้องการ
คลิกปุ่ม OK
2. คลิกเลือกสีช่อง Foreground เลือกสีที่ต้องการ
คลิกปุ่ม OK
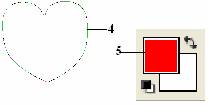 3. คลิกปุ่ม
Stroke Path with
Brush
3. คลิกปุ่ม
Stroke Path with
Brush![]()
4.จะได้สีของเส้นพาธ
5. คลิกเลือกสี Foreground เลือกสีพื้น สีแดง คลิกปุ่ม OK
6. คลิกปุ่ม
Fill Paths with foreground Color![]()
7. จะได้สีพื้นสีแดง
8. คลิกปุ่ม Path Select Tool ![]() ใช้ย้ายเส้นพาธออกมา
ใช้ย้ายเส้นพาธออกมา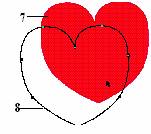
9. คลิกเลือกสี Foreground 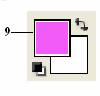
10. คลิกปุ่ม
Fill Paths with foreground Color
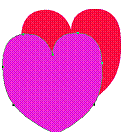 11. จะได้ผลลัพธ์ดังรูปที่ 10.2
11. จะได้ผลลัพธ์ดังรูปที่ 10.2
 การแปลงเส้น Path เป็นเส้น
Selection
การแปลงเส้น Path เป็นเส้น
Selection
1. คลิกปุ่ม Pen Tool ![]()
2. คลิกจุดเริ่มต้นไปตามรูปภาพ
3. คลิก Palette Paths
4. คลิกปุ่ม Load Path as a Selection![]()
5. เส้นพาธจะเปลี่ยนเป็นเส้น Selection
6. คลิกปุ่ม ![]() Make work Path from Selection เปลี่ยนเป็นเส้น Path
Make work Path from Selection เปลี่ยนเป็นเส้น Path
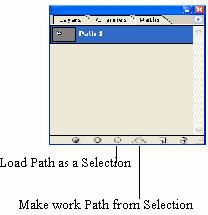
การใช้ Path Selection Tool
เป็นคำสั่งที่ใช้สำหรับจัดการกับส่วนประกอบของ Path ได้แก่
การเคลื่อนย้าย การคัดลอก
Path และการรวม Path ต่าง ๆ ให้เป็น Path เดียวกัน
โดยไม่ส่งผลให้เกิดการเปลี่ยนแปลงรูปร่าง
 การเคลื่อนย้ายเส้น Path
การเคลื่อนย้ายเส้น Path
เป็นคำสั่งที่ใช้สำหรับจัดการกับส่วนประกอบของ Path ได้แก่
การเคลื่อนย้าย การคัดลอก
Path และการรวม Path ต่าง ๆ ให้เป็น Path เดียวกัน
โดยไม่ส่งผลให้เกิดการเปลี่ยนแปลงรูปร่าง Path
การคัดลอกเส้น Path
สามารถคัดลอกเส้น Path ทั้งในไฟล์เดียวกัน
และลากไปไว้ต่างไฟล์ ด้วยการกดปุ่ม Alt +
คลิกเมาส์ที่เส้น Path และลากไปไว้ยังตำแหน่งที่ต้องการ
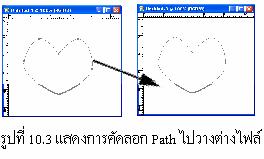
การรวมเส้น Path
การรวมเส้น Path เข้าด้วยกัน โดยการคลิกเมาส์ที่ปุ่ม
Combine ที่แถบเครื่องมือ Tool Optionsbar
โดยสามารถเลือกการรวม Path ได้หลายวิธีคือ
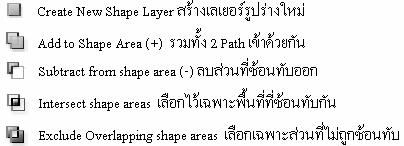
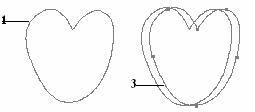 ตัวอย่างการรวมเส้น
Path
ตัวอย่างการรวมเส้น
Path
1. สร้างเส้น Path ก่อนทำการรวม
2. คลิกปุ่ม
Path Select Tool ![]()
3. กดปุ่ม Alt + คลิกเส้น Path ย้ายเส้น
Path ซ้อนทับกัน
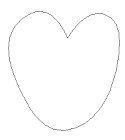 4. คลิกปุ่ม Combine
4. คลิกปุ่ม Combine ![]()
5. จะรวม 2 Path เข้าด้วยกัน
หมายเหตุ : สามารถนำเส้น Path ที่สร้างขึ้นไปใช้ร่วมกับโปรแกรม Adobe Illustrator ได้ด้วยคำสั่ง
File --> Export --> Path to Illustrator
การวาดภาพแบบ Shape Tool
Shape
Tool เป็นเครื่องมือใช้ในการวาดภาพมีรูปแบบตายตัวเช่น
การวาดภาพเป็นรูป
สี่เหลี่ยม วงกลม รูปหลายเหลี่ยม เส้นตรง และ คลิปอาร์ต เป็นการเพิ่มประสิทธิภาพการใช้งานให้
ใกล้เคียงกับเครื่องมือวาดภาพของโปรแกรม Illustrator, Freehand CorelDraw
แบ่งลักษณะการใช้งาน 6 รูปแบบ คือ ![]()
การใช้เครื่องมือ
Shape Tool
การใช้เครื่องมือวาดภาพแบบเว็คเตอร์
ไม่ว่าจะเป็นเครื่องมือแบบใดก็จะเห็นว่ามีค่าตัวเลือก
ของเครื่องมืออยู่บนปุ่ม เครื่องมือ และ Tool Options bar ซึ่งสามารถเรียกใช้งานได้
2 วิธี คือ
วิธีที่ 1 คลิกปุ่ม Shape Tool บนกล่องเครื่องมือ

วิธีที่ 2
คลิก Shape Tool บนแถบเครื่องมือ
Tool Options bar ซึ่งประกอบไปด้วย
รูปแบบการวาดสามแบบดังนี้คือ
![]() Shape Layers การวาดที่จะมีสีพื้นเป็นสี
Foreground และมีเส้น Path มาด้วย
Shape Layers การวาดที่จะมีสีพื้นเป็นสี
Foreground และมีเส้น Path มาด้วย
![]() Paths
เป็นการวาดเฉพาะลายเส้น
Paths
เป็นการวาดเฉพาะลายเส้น
![]() Fill
Pixels เป็นการวาดภาพลงในเลเยอร์ที่ทำงานอยู่ขณะนั้น โดยภาพที่วาดจะมีสีพื้น
Fill
Pixels เป็นการวาดภาพลงในเลเยอร์ที่ทำงานอยู่ขณะนั้น โดยภาพที่วาดจะมีสีพื้น
แต่ไม่มีการใส่สี Path และภาพที่วาดลงไปแล้วจะเป็นแบบ Bitmap ไม่สามารถเคลื่อน
ย้ายหรือกระทำการในคุณสมบัติ Vector
การใช้เครื่องมือ
![]() วาดภาพสี่เหลี่ยม
วาดภาพสี่เหลี่ยม
การวาดภาพสี่เหลี่ยมจะมีอยู่ 2 ลักษณะดังนี้
การวาดสี่เหลี่ยมมุมฉาก ได้แก่ สี่เหลี่ยมผืนผ้า และสี่เหลี่ยมจัตุรัส
ซึ่งจะทำการวาดโดยใช้
เครื่องมือ Rectangle
Tool
การวาดสี่เหลี่ยมที่มีมุมโค้งมน ซึ่งจะทำการวาดโดยใช้เครื่องมือ
Rounded Rectangle Tool
วิธีการวาดภาพสี่เหลี่ยมทั้ง 2 แบบ ![]() แบบสี่เหลี่ยม
แบบสี่เหลี่ยม ![]() แบบสี่เหลี่ยมมน
แบบสี่เหลี่ยมมน
1. คลิกเลือกสี Foreground เลือกสีต้องการ
2. คลิกแบบสี่เหลี่ยม ![]() หรือ
แบบสี่เหลี่ยมมน
หรือ
แบบสี่เหลี่ยมมน ![]()
3. คลิก![]() เลือกรูปแบบการวาดภาพ
เลือกรูปแบบการวาดภาพ
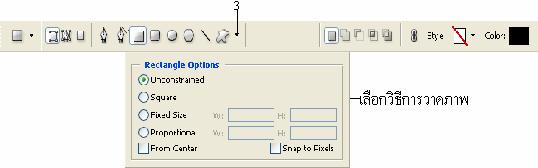
4. คลิกเลือกรูปแบบการวาดภาพ
Unconstrained วาดภาพสี่เหลี่ยมให้มีขนาดตามการลากเมาส์
Square วาดภาพสี่เหลี่ยมจัตุรัส
Fixed Size วาดภาพขนาดตามค่าที่กำหนด
Proportional วาดภาพขนาดตามสัดส่วนที่กำหนด
From Center วาดภาพขยายออกจากจุดศูนย์กลางตามการลากเมาส์
5. วาดภาพสี่เหลี่ยมแบบ Unconstrained ให้ได้ขนาดตามที่ต้องการ
6. คลิกปุ่ม![]() แบบสี่เหลี่ยมมน
แบบสี่เหลี่ยมมน
7. กำหนดค่าความโค้งมนของมุม Radius: 10 px
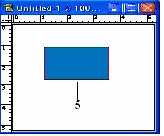
 8. คลิกเลือกสี Foreground เลือกสีที่ต้องการ
8. คลิกเลือกสี Foreground เลือกสีที่ต้องการ
9. วาดภาพสี่เหลี่ยมมนให้ได้ขนาดตามที่ต้องการ
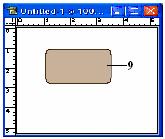
การใช้เครื่องมือ ![]() Ellipse Tool วาดภาพวงรีและวงกลม
Ellipse Tool วาดภาพวงรีและวงกลม
คำสั่ง Ellipse Tool
![]() เป็นคำสั่งที่ใช้ในการวาดภาพวงรี
และวงกลม โดยสามารถใช้งานคำสั่ง Ellipse Tool วาดวงรี
และวงกลมได้เหมือนกับการวาดภาพสี่เหลี่ยม แต่จะมีการกำหนดค่าตัวเลือกที่ต่างกัน
เป็นคำสั่งที่ใช้ในการวาดภาพวงรี
และวงกลม โดยสามารถใช้งานคำสั่ง Ellipse Tool วาดวงรี
และวงกลมได้เหมือนกับการวาดภาพสี่เหลี่ยม แต่จะมีการกำหนดค่าตัวเลือกที่ต่างกัน
1. คลิกปุ่ม![]() Ellipse
Tool
Ellipse
Tool
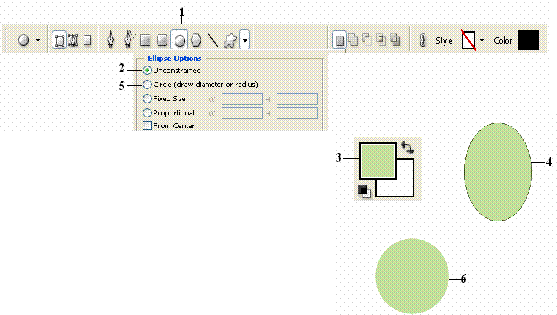
2. คลิก ![]() เลือกแบบ
Unconstrained
เลือกแบบ
Unconstrained
3. เลือกสี Foreground ตามที่ต้องการ
4. วาดภาพวงรีให้ได้ขนาดตามที่ต้องการ
5. คลิกเลือกแบบ Circle (draw diameter or radius)
6. วาดภาพวงกลมให้ได้ขนาดตามที่ต้องการ
การใช้เครื่องมือ ![]() วาดภาพที่มีเหลี่ยม
วาดภาพที่มีเหลี่ยม
เครื่องมือที่ใช้ในการวาดภาพที่มีหลายเหลี่ยม วิธีการใช้งานเหมือนการวาดกรอบสี่เหลี่ยม
แต่จะมีตัวเลือกและวิธีการวาดที่แตกต่างไปจากเครื่องมืออื่น
ๆ ดังนี้
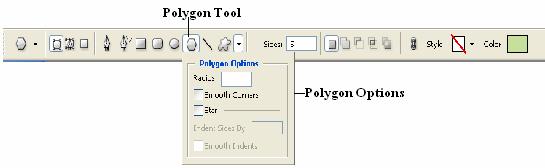
ตัวอย่างการวาดภาพที่มีเหลี่ยม
1. คลิกปุ่ม ![]() Polygon Tool
Polygon Tool
2. คลิก ![]() ปุ่ม
ปุ่ม ![]() Polygon Options
Polygon Options
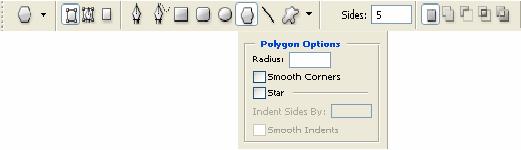
Sides กำหนดว่าเป็นภาพกี่เหลี่ยม
Radius กำหนดความยาวจากจุดกึ่งกลางถึงมุมแต่ละมุม
Smooth
Corners กำหนดมุมแต่ละมุมให้มีความโค้ง
Indent
Sides By: กำหนดให้ทุกด้านมีความโค้งเว้า
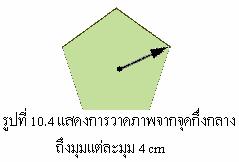 Smooth
Indents กำหนดให้ส่วนที่เว้าเข้ามามีลักษณะเป็นเส้นโค้ง
Smooth
Indents กำหนดให้ส่วนที่เว้าเข้ามามีลักษณะเป็นเส้นโค้ง
3. คลิกเลือก Sides: 5 เหลี่ยม
4. คลิก Radius: =
5. คลิกเครื่องหมาย Star
5. วาดภาพที่มี 5 เหลี่ยมตามที่ต้องการ
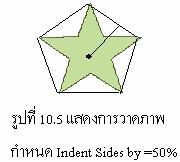
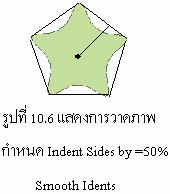
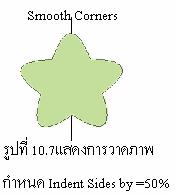
การใช้เครื่องมือ ![]() Line Tool วาดเส้นตรง
Line Tool วาดเส้นตรง
Line Tool เป็นคำสั่งที่ใช้ในการลากเส้นตรงในลักษณะต่าง
ๆ รวมถึงการลากเส้นที่มีหัว
ลูกศร
สามารถใช้งานคำสั่ง Line Tool ได้ดังนี้ คือ
1. คลิกปุ่ม ![]() Line Tool
Line Tool
2. คลิก![]()
![]() บน
Line Option เลือกกำหนดลักษณะต่าง ๆ ของเส้นที่จะวาด
บน
Line Option เลือกกำหนดลักษณะต่าง ๆ ของเส้นที่จะวาด
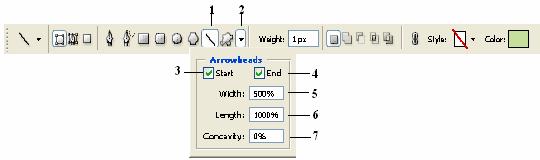
3. คลิกเครื่องหมาย ![]() หน้า Start
จะมีหัวลูกศรที่จุดเริ่มต้น
หน้า Start
จะมีหัวลูกศรที่จุดเริ่มต้น
4. คลิกเครื่องหมาย ![]() หน้า
End จะมีหัวลูกศรที่จุดปลายทาง
หน้า
End จะมีหัวลูกศรที่จุดปลายทาง
5. กำหนดความกว้างของหัวลูกศร
Width: 500%
6. กำหนดความยาวของหัวลูกศร
Length: 2000 %
![]() 7. กำหนดค่ามุมด้านในของหัวลูกศร Concavity: 50%
7. กำหนดค่ามุมด้านในของหัวลูกศร Concavity: 50%
8. วาดภาพเส้นตรงให้ได้ขนาดตามที่ต้องการมีหัวลูกศร
2 หัว


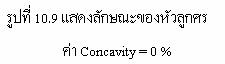 รูปที่ 10.8 แสดงลักษณะของหัวลูกศร
รูปที่ 10.8 แสดงลักษณะของหัวลูกศร
การใช้เครื่องมือ ![]() Custom Shape Tool วาดภาพสำเร็จรูป
Custom Shape Tool วาดภาพสำเร็จรูป
Custom Shape Tool เป็นรูปภาพสำเร็จรูปที่สามารถนำมาวาดและตกแต่งในงานด้าน
กราฟิก ได้ดังนี้ คือ
1. คลิกปุ่ม![]() Custom Shape Tool
Custom Shape Tool
2. คลิก![]()
![]() บน
Custom shape Option เลือกรูปแบบสำเร็จรูป
บน
Custom shape Option เลือกรูปแบบสำเร็จรูป
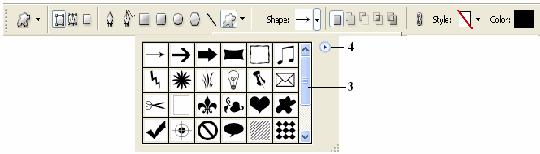
3. คลิกเลื่อน Scroll Box ดูภาพ Custom shape จะแสดงเพียงบางส่วน
4. คลิกปุ่ม ![]() คลิก All เลือก Custom
shape ทั้งหมด
คลิก All เลือก Custom
shape ทั้งหมด
5. จะปรากฏหน้าต่างตัวเลือก
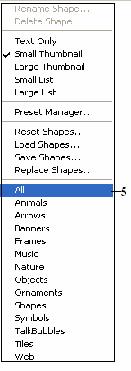
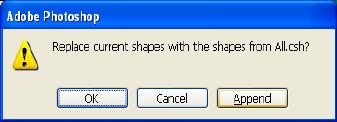
6. คลิกปุ่ม Append เพิ่ม
7. จะปรากฏภาพ Custom shape ให้เลือกใช้งานเพิ่มขึ้น
8. คลิกเลือกรูปแบบ shape ตามที่ต้องการ
9. คลิกปุ่ม Fill pixels
 10. คลิกเลือกสีให้กับภาพที่จะวาด
10. คลิกเลือกสีให้กับภาพที่จะวาด 
11. วาดภาพตามขนาดที่ต้องการ
12. จะได้ผลลัพธ์ตามรูปที่
10.10
การตกแต่งภาพด้วย Layer Style
สามารถตกแต่งภาพรูปทรงต่าง ๆ
ที่วาดไว้ให้มีสีสัน และนูนหนาขึ้นได้ด้วยการกำหนดค่า
ตัวเลือก Layer Style ที่อยู่ใน Tool Options bar
1. คลิก ![]() เลือกรูปแบบที่ต้องการจะวาด
เลือกรูปแบบที่ต้องการจะวาด
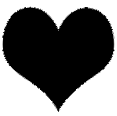 2. คลิกปุ่ม
2. คลิกปุ่ม![]() Shape Layers
Shape Layers
3.วาดภาพตามขนาดที่ต้องการ
4. คลิกเลือกสไตล์ของรูปที่
Layer Style
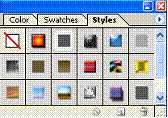
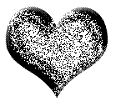 5. รูปทรงที่วาดจะเปลี่ยนตามสไตล์ที่เลือก
5. รูปทรงที่วาดจะเปลี่ยนตามสไตล์ที่เลือก
 การสร้างภาพเพิ่มใน Custom shape Tool
การสร้างภาพเพิ่มใน Custom shape Tool
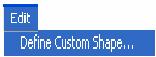 1. เปิดไฟล์รูปภาพ หรือ วาดภาพใหม่ด้วย เครื่องมือวาดรูป แบบ Vector
1. เปิดไฟล์รูปภาพ หรือ วาดภาพใหม่ด้วย เครื่องมือวาดรูป แบบ Vector
2. คลิกปุ่ม ![]() Pen Tool
Pen Tool
3. คลิกเมนู Edit --> Define Custom Shape
4. จะปรากฎหน้าต่าง
Shape Name 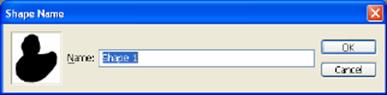
5. คลิกปุ่ม OK
6. ภาพที่สร้างจะแสดงในแคตาล็อก
Custom shape