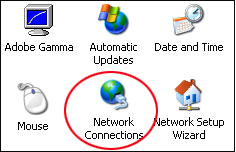|
สำหรับในส่วนนี้จะแบ่งการติดตั้งไว้สองแบบ
แบบแรกเป็นการตั้งค่าให้กับ Windows 2000/XP อีกแบบคือการตั้งค่าให้กับ
Windows 95/98/ME และสำหรับการใช้ Windows 2000/XP คุณผู้อ่านจะต้องล็อกอินเข้าวินโดวส์ในฐานะ Administrator มิฉะนั้นจะตั้งค่าต่างๆ ไม่ได้ครับ
ตั้งค่า Network ให้ Window
2000/XP
1. คลิ้กปุ่ม Start -> Control Panel ดับเบิ้ลคลิ้กไอคอน Network Connections จากนั้นให้ดับเบิ้ลคลิก
Local Area Connection
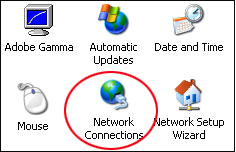
2. คลิ้กปุ่ม
Properties ให้ทำเครื่องหมายหน้าส่วนประกอบเหล่านี้ ได้แก่
Client For Microsoft Networks, File and Printer Sharing for Microsoft
Networks และ Internet Protocol (TCP/IP) ให้เลือก
Internet Protocol (TCP/IP) แล้วคลิกปุ่ม Properties
3. เลือกหัวข้อ Use the following IP address: จากนั้นในช่อง IP Address: ให้ใส่ไอพีแอดเดรสของคอมพิวเตอร์เครื่องที่
1 ในเครือข่าย คือ 192.168.0.1 ช่อง Subnet
mask : ใส่ 255.255.255.0 คลิ้กปุ่ม OK และ OK อีกครั้ง
สำหรับไอพีแอดเดรสของคอมพิวเตอร์เครื่องถัดไปให้กำหนดเป็น
192.168.0.2 และ 192.168.0.3 ตามลำดับ (เปลี่ยนแค่เลขตัวสุดท้าย)
เรียงต่อไปเรื่อยๆ ในเครือข่ายนี้ห้ามกำหนดไอพีแอดเดรสที่ซ้ำกันส่วน Subnet
mask ให้ใช้ค่าเดิม
4. เปิด Control Panel ให้ดับเบิลคลิ้กไอคอน
System เลือกแถบ Computer Name คลิ้กปุ่ม
Change
แล้วกำหนดชื่อเครื่องในช่อง Computer name:
จากนั้นเลือกหัวข้อ Workgroup: ใส่ชื่อเวิร์กกรุ๊ปลงไป
ต่อมาจะพบว่าชื่อเครื่องคอมพิวเตอร์กับชื่อเวิร์กกรุ๊ปจะเปลี่ยนไปแล้วรีสตาร์ตคอมพิวเตอร์
ตั้งค่า Network ให้ Windows
95/98/ME
1. คลิ้กปุ่ม Start -> Control Panel ให้ดับเบิลคลิ้กไอคอน Network ที่แถบ Configuration
ให้ติดตั้ง Components ทั้ง 4 รายการคือ Client for Microsoft Networks, การ์ด LAN,
TCP/IP และ File and printer sharing for Microsoft
networks โดยคลิ้กปุ่ม Add แล้วเลือกรายการ
Components ให้ครบ
2. เลือก TCP/IP คลิ้กปุ่ม Properties
เลือกแถบ IP Address คลิ้กหัวข้อ Specify
an IP Address กำหนดไอพีแอดเดรส 192.168.0.2 (สมมุติว่าได้มากำหนดให้กับคอมพิวเตอร์เครื่องอื่นอีกในระบบ) และ Subnet
Madk เป็น 255.255.255.0
3. กำหนดชื่อเครื่องและเวิร์กกรุ๊ป เลือกแถบ Indentification แล้วตั้งชื่อเครื่องคอมพิวเตอร์ในช่อง
Computer name: ตั้งชื่อเวิร์กกรุ๊ปในช่อง
Workgroup: สุดท้ายให้คลิ้กปุ่ม OK และรีสตาร์ตคอมพิวเตอร์
4. หลังจากรีสตาร์ตคอมพิวเตอร์แล้วจะพบกับหน้าต่างล็อกอิน
ให้ใส่ User name และ Password เสร็จแล้วคลิ้กปุ่ม
OK ให้คอมพิวเตอร์เชื่อมเข้าสู่ระบบ หากไม่ยอมล็อกอินแต่คลิ้กปุ่ม
Cancel เพื่อยกเลิก ก็จะไม่สามารถเข้าสู่ระบบเครือข่ายได้
แต่สำหรับ Home Network ของเรานี้ จะเน้นความง่ายในการใช้งานเป็นหลัก
ดังนั้นให้ใส่ Use name และ Password เป็นอะไรก็ได้แต่ถ้าจะให้ง่ายขึ้นไปอีก ก็ปิดหน้าต่างล็อกอินนี้ไม่ให้ขึ้นมาอีกเลยจะดีกว่า
โดยการ เปลี่ยนจาก Client for Microsoft Networks เป็น Windows
Logon ในช่อง Primary Network Logon เพื่อให้
Windows ทำการล็อกอินเข้าสู่ระบบโดยตัวมันเอง
ทำการกำหนดไอพีแอดเดรสจนครบทุกเครื่องคุณผู้อ่านต้องกำหนดเองว่าจะให้เครื่องมีหมายเลขไอพีแอดเดรสอะไร
เพียงแต่อย่ากำหนดให้ซ้ำกัน และหากต้องการให้คอมพิวเตอร์ใน Home Network ของคุณผู้อ่านต้องการใช้อินเทอร์เน็ตด้วยแล้วขอแนะนำให้ไปกำหนดไอพีแอดเดรส
192.168.0.1 ที่เครื่องที่มีโมเด็มติดตั้งไว้
ทดสอบการเชื่อมต่อ
หลังจากที่ติดตั้งระบบตามที่ได้กล่าวมาแล้ว
ต่อไปจะทำการตรวจสอบการเชื่อมต่อกันของคอมพิวเตอร์ในเครือข่าย โดยเราจะใช้คำสั่ง Ping เป็นคำสั่งในการตรวจสอบการทำงานของคอมพิวเตอร์ในเครือข่ายว่าเชื่อมต่อกันได้หรือไม่
ผมจะทดสอบจากเครื่องที่มีไอพีแอดเดรส 192.168.0.1 ให้ติดต่อมาไปยังคอมพิวเตอร์ที่มีไอพีแอดเดรส
192.168.0.2 ไปที่ เครื่องที่มีไอพีแอดเดรส 192.168.0.1
จากนั้นเปิด MS-Dos Prompt หรือ Command
Prompt แล้วพิมพ์ว่า ping 192.168.0.2 กดปุ่ม
Enter ถ้าไม่มีอะไรผิดพลาดจะเห็นว่าคอมพิวเตอร์ที่มีไอพีแอดเดรส
192.168.0.2 ส่งสัญญาณกลับมา
แต่ถ้าเกิดการผิดพลาดไม่สามารถติดต่อกันได้ก็จะไม่พบการตอบรับใดๆ ต้องทำการแก้ไขให้ถูกต้อง
ตรวจสอบข้อมูล Network
เราสามารถตรวจดูได้ว่าคอมพิวเตอร์แต่ละเครื่องนั้นมีไอพีแอดเดรสและชื่อเครื่องชื่ออะไร
โดยที่ Windows 2000/XP เปิด Command Prompt พิมพ์ว่า ipconfig /all กดปุ่ม Enter แล้วจะมีรายละเอียดเกี่ยวกับ Network
ซึ่งเห็นว่ามีไอพีแอดเดรสกับชื่อเครื่องปรากฏอยู่ ส่วน Windows
95/98/ME คลิกปุ่ม Strat >
Run พิมพ์คำสั่ง Winipcfg คลิกปุ่ม OK โปรแกรม IP Configuration จะแสดงขึ้นมา โดยมีไอพีแอดเดรสปรากฏอยู่ และถ้าคลิกปุ่ม More
Info ก็จะมีรายละเอียดที่มากขึ้น
|